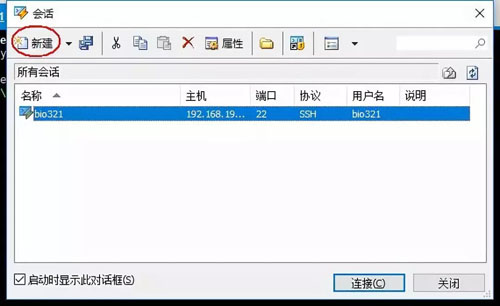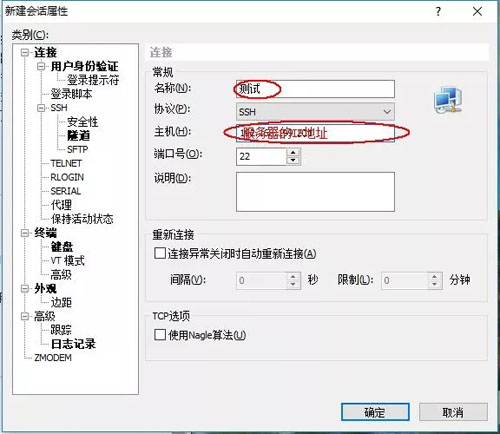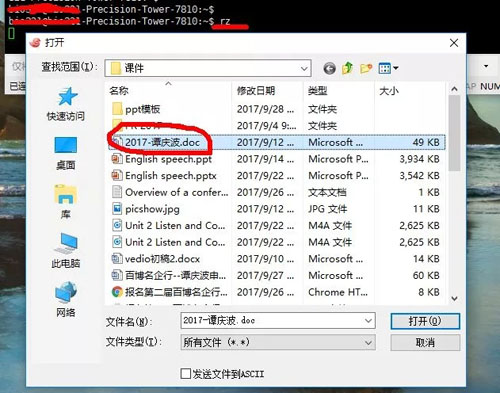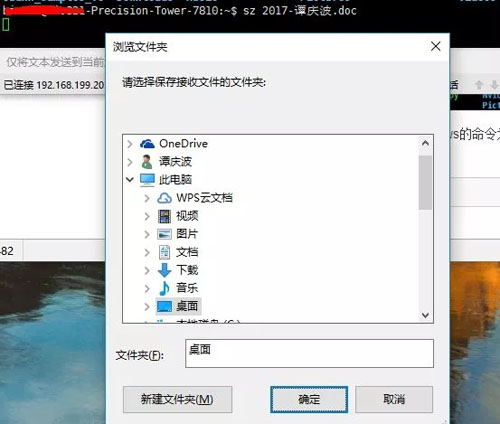因为很多实验都要在工作站上面运行,为了避免拿着装着数据的硬盘在自己电脑和工作站之间来回跑,我简单总结一下在windows和Ubuntu系统下远程访问Linux服务器的过程吧,也方便大家参考。
1.Windows连接Ubuntu服务器
准备工作
xshell软件下载地址:
- 链接:
- http://pan.baidu.com/s/1c1Woj2C
- 密码:l6hg
- 安装xshell:正常安装就行,注意用途不要选择商业版,商业版收费,选择教学/学生版就行。
安装openssh-server
- 安装完xshell后要先在连接的Ubuntu主机下开启SSH服务,因为xshell是用ssh服务连接Ubuntu的,当然也可以配置免密码登陆Ubuntu,但那个稍微要复杂一点,我们只介绍用账号密码登陆。
- 一般需要先安装openssh-server,才能开启ssh服务,在Ubuntu机器上运行:
- sudo apt-get install openssh-server
- 然后开启ssh服务:
- ps -e | grep ssh
一般建议服务器24小时开机,这样就不用每次都要启动ssh了.
xshell会话
打开xshell软件,点击左上角 新建,输入连接名称,Ubuntu机器的IP地址,注意协议选择ssh,端口是22.
单击确定按钮,再单击连接按钮,之后会跳出一个窗口,让你输入用户名和密码,可以选择记住用户名和密码,这样省得下次重新输入了。
然后单击确定按钮,就可以看到你已经连接上Ubuntu系统了。
然后你对服务器的一切操作都可以再这个终端操作了。既然选择了Linux系统,应该适应这种纯命令行操作,熟悉之后效率会高很多。
文件传输
这是最重要的一部分,既然要在服务器上跑数据,那就得吧数据传到服务器上吧。
文件传输得方法有很多,我之前用过filezilla传文件,后来我发现一种更简单的传文件方法。可以用上传下载工具包rz及sz上传和下载文件。
先安装工具包,在xshell命令框种输入:
sudo apt-get install lrzsz
安装完之后,从Windows上传文件,命令为rz,如图:
从服务器上下载文件到Windows的命令为sz,后面要跟下载文件的文件名:
sz 2017-谭庆波.doc
这条命令执行的时候会让你选择文件保存的路径,然后点击确定按钮就可以了。
因为是局域网,用这种方法传大文件应该也没有什么压力。
2.Ubuntu连接Linux服务器
在连接之前还是要保证Linux服务器上装有openssh-server啦,怎么安装参见上面~
在Linux服务器上修改ssh的配置文件,这个文件 /etc/ssh/sshd_config,在里面将PermitRootLogin的值改成yes,然后在重启一下ssh服务。
- PermitRootLogin yes service sshd restart
之后就可以在你的Ubuntu机器上远程登陆这台服务器了。方式如下:
- ssh rootusername@IP
rootusername是你服务器的用户名,IP是你服务器的IP地址,之后在输入密码,就可以登陆上去了。Ubuntu文件传输
上传文件
scp 文件名 rootusername@IP:/tmp
由于文件系统的权限问题,只能将本系统的文件上传到服务器的/tmp文件夹下,然后再从tmp文件夹中拷到需要的目录中去。
下载文件
如果把文件从远程机器拷贝到本机当前目录用这个命令:
- scp rootusername@IP:/home/a.tar.tz
拷贝远程机器的整个目录下的文件:
- scp -r rootusername@IP:/home/* ./
注意,文件传输命令都是在本地机终端上运行。